Flow of use
What you need
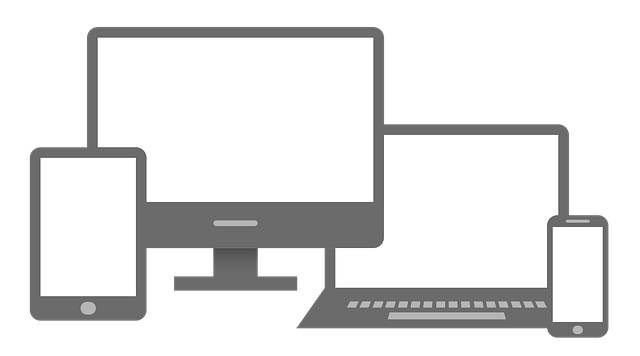
PC or smartph or tablet

Internet connection
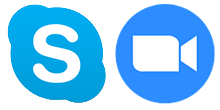
Skype or Zoom
STEP1
Join us
Sign up 「here」
STEP2
Installing “Skype” free-to-download
We use the charge-free application "Skype" in our lessons.
Please click "here" to download “Skype”.
STEP3
Reserving your lesson
- Login first
- You can login with the ID and password you registered with.
- Reserve your lesson
- Choose a date and time on our calendar.
- And your appointment can be reserved.
STEP4
Preparing for your lesson
- You can add user name information in Skype.
- Boot Skype.
- The Skype screen displays "Waiting for approval of contact request", and click the contact information with the highlighted orange text.
- Remarks: "Waiting for approval of contact request" will be displayed after your appointment until before the lesson begins.
- You can add the tutor's contact name to your list
- Click “Accept” button.
- Confirm your new contact’s name information in Skype
- If new the contact’s name information is displayed on the left-side "contact information" list, you can confirm that it was added by the contact.
STEP5
Starting your Lesson
- You can respond to a call coming from the tutor.
- The tutor will call you on Skype on the date and time you reserved.
- Your lesson starts when you start Skype and answer the call.
STEP6
Ending your lesson



