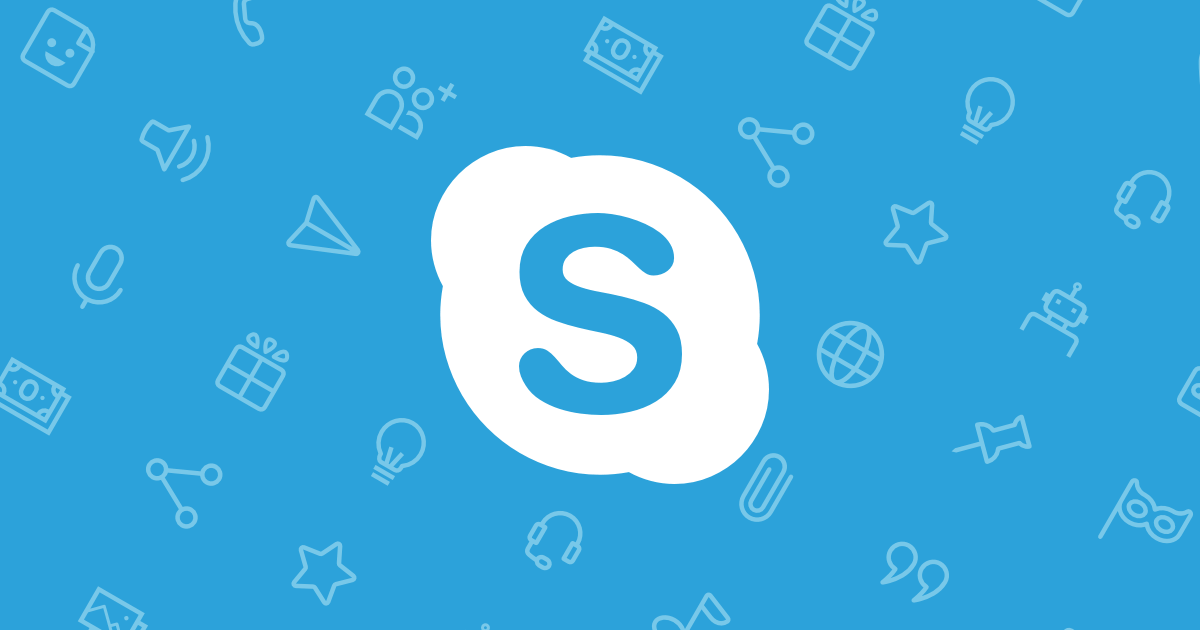SkypeについてSkypeについて
- Skypeのインストールと設定Skypeのいんすとーるとせってい
-
TalkativeTokyoの授業は、通話料無料のソフトSkypeを使用します。TalkativeTokyoのじゅぎょうは、
つうわりょうむりょうのそふとSkypeをしようします。 Skypeを使うのが初めて、もしくはアカウントをお持ちでない場合は、登録と設定を行いましょう。Skypeをつかうのがはじめて、もしくはあかうんとを
おもちでないばあいは、とうろくとせっていをおこないましょう。 ご不明な場合は、カスタマーサポートまでお気軽にお問い合わせください。ごふめいなばあいは、かすたまーさぽーとまで
おきがるにおといあわせください。
- パソコンぱそこん
- スマートフォンすまーとふぉん
-
① パソコンにSkypeをインストール ぱそこんにSkypeをいんすとーる
-
② Skypeのアカウントを登録 Skypeのあかうんとをとうろく
-
③ マイク・イヤホンなどの機器の準備 まいく・いやほんなどのききのじゅんび
-
④ 通話テストによる音声チェック つうわてすとによるおんせいちぇっく
-
⑤ プライバシー設定の解除 ぷらいばしーせっていのかいじょ
-
⑥ 会員登録情報にSkype名を設定 かいいんとうろくじょうほうにSkypeめいをせってい
① パソコンにSkypeをインストール ぱそこんにSkypeをいんすとーる
-
Skypeの公式ページにアクセスSkypeのこうしきぺーじにあくせす下記をクリックし、公式ページにアクセスしてください。かきをくりっくし、こうしきぺーじにあくせすしてください。 Skypeの公式ページSkypeのこうしきぺーじ
-
ダウンロード画面より、ご利用中のパソコンをご選択ください。だうんろーどがめんより、ごりようちゅうの
ぱそこんをごせんたくください。下記をクリックし、ダウンロードページにアクセスしてください。かきをくりっくし、だうんろーどぺーじにあくせすしてください。 SkypeダウンロードページSkypeだうんろーどぺーじ -
Skypeのダウンロードを実行します。Skypeのだうんろーどをじっこうします。「Skype for Windowsをダウンロード」の右端にある下三角をクリックし、「Skype for Windowsをだうんろーど」のみぎはしにある
したさんかくをくりっくし、 「従来のSkypeをダウンロード」をクリックしてください。「じゅうらいのSkypeをだうんろーど」をくりっくしてください。 -
Skypeのインストールを開始します。Skypeのいんすとーるをかいしします。「実行」をクリックしてください。「じっこう」をくりっくしてください。
-
Skypeのインストールが始まります。Skypeのいんすとーるがはじまります。
② Skypeのアカウントを登録 Skypeのあかうんとをとうろく
-
Skypeのアカウントを作成してください。Skypeのあかうんとをさくせいしてください。下記をクリックし、リンク先画面右上の「サインイン」から初めて使う方:「サインアップ」をクリックします。かきをくりっくし、りんくさきがめんみぎうえの「さいんいん」から
はじめてつかうかた:「さいんあっぷ」をくりっくします。 アカウント作成あかうんとさくせい -
必要項目を入力します。ひつようこうもくをにゅうりょくします。電話番号を使ってアカウントを作成するか、メールアドレスを使ってアカウントを作成するかを選択できます。でんわばんごうをつかってあかうんとをさくせいするか、
めーるあどれすをつかってあかうんとを
さくせいするかをせんたくできます。 -
コードを入力します。こーどをにゅうりょくします。メールアドレスの場合:入力したメールアドレス宛てに届いたセキュリティコードを入力してください。めーるあどれすのばあい:にゅうりょくしためーるあどれすあてに
とどいたせきゅりてぃこーどをにゅうりょくしてください。 電話番号の場合:入力した電話番号(SMS)に届いたセキュリティコードを入力してください。でんわばんごうのばあい:にゅうりょくしたでんわばんごう(SMS)に
とどいたせきゅりてぃこーどをにゅうりょくしてください。 -
Skypeへサインインしてください。Skypeへさいんいんしてください。メールアドレスの場合:登録されたメールアドレスをそのまま記入してください。めーるあどれすのばあい:とうろくされためーるあどれすをそのまま
きにゅうしてください。 電話番号の場合:登録された電話番号をそのまま記入してください。でんわばんごうのばあい:とうろくされたでんわばんごうをそのまま
きにゅうしてください。 -
ご登録のSkype名をご確認してください。ごとうろくのSkypeめいをごかくにんしてください。「live:」の後に続く文字列がSkype名です。レッスン受講には、「Skype名」が必要です。「live:」のあとにつづくもじれつがSkypeめいです。
れっすんじゅこうには、「Skypeめい」がひつようです。
③ マイク・イヤホンなどの機器の準備 まいく・いやほんなどのききのじゅんび
-
イヤホンやスピーカーなどの音声を聴くための機器を準備します。いやほんやすぴーかーなどのおんせいをきくための
ききをじゅんびします。ヘッドセットまたはマイクとスピーカーが必要です。ヘッドセットにはマイクも付いていることを確認してください。へっどせっとまたはまいくとすぴーかーがひつようです。
へっどせっとにはまいくもついていることをかくにんしてください。 「オーディオとビデオの設定」から各種設定ができます。「おーでぃおとびでおのせってい」からかくしゅせっていができます。 -
ご自身の顔を映すためのカメラを準備します。ごじしんのかおをうつすためのかめらをじゅんびします。Webカメラまたは内蔵カメラを用意してください。Webかめらまたはないぞうかめらをよういしてください。 「オーディオとビデオの設定」から各種設定ができます。「おーでぃおとびでおのせってい」からかくしゅせっていができます。
④ 通話テストによる音声チェック つうわてすとによるおんせいちぇっく
-
Skypeの音声テストをします。Skypeのおんせいてすとをします。検索ボックスに"sound"と入れると「Echo/SoundTestService」が出てきますので、それをクリックして、受話器のアイコン(通話)をクリックします。けんさくぼっくすに"sound"といれると「Echo/SoundTestService」が
でてきますので、それをくりっくして、じゅわきのあいこん(つうわ)
をくりっくします。 -
テスト通話を実行するため、「通話」をクリックします。てすとつうわをじっこうするため、
「つうわ」をくりっくします。マイクと通話のテストができます。(ここでカメラのテストはできません)まいくとつうわのてすとができます。(ここでかめらのてすとはできません) -
音声テストでご自分の声が再生されるか確認してください。おんせいてすとでごじぶんのこえがさいせいされるか
かくにんしてください。マイクなどの状態が悪いと、レッスンができません。事前にテストをして、環境を整えておいてください。まいくなどのじょうたいがわるいと、れっすんができません。
じぜんにてすとをして、かんきょうをととのえておいてください。
⑤ プライバシー設定の解除 ぷらいばしーせっていのかいじょ
-
Skype画面のツールより設定をクリックします。Skypeがめんのつーるよりせっていをくりっくします。上部メニューバーにあります。じょうぶめにゅーばーにあります。
-
Skype画面のプライバシー設定をクリックします。Skypeがめんのぷらいばしーせっていをくりっくします。表示された設定画面の左側から、「プライバシー」を選択。ひょうじされたせっていがめんのひだりがわから、
「ぷらいばしー」をせんたく。 -
プライバシー設定を変更します。ぷらいばしーせっていをへんこうします。「通話を許可」「チャットを許可」を「誰でも」にチェックを入れて「保存」をクリックしてください。「つうわをきょか」「ちゃっとをきょか」を「だれでも」に
ちぇっくをいれて「ほぞん」をくりっくしてください。
⑥ 会員登録情報にSkype名を設定 かいいんとうろくじょうほうにSkypeめいをせってい
-
基本情報編集画面を表示します。きほんじょうほうへんしゅうがめんをひょうじします。右上の「設定」タブをクリックし、「設定・手続き」をクリックしてください。みぎうえの「せってい」たぶをくりっくし、「せってい・てつづき」を
くりっくしてください。 -
Skype名を入力します。Skypeめいをにゅうりょくします。基本情報編集画面に「Skype名」の欄があるので「live:」を含めて入力してください。きほんじょうほうへんしゅうがめんに「Skypeめい」のらんがあるので
「live:」をふくめてにゅうりょくしてください。 -
入力内容を確認します。にゅうりょくないようをかくにんします。「入力内容を確認する」ボタンをクリックしてください。「にゅうりょくないようをかくにんする」ぼたんをくりっくしてください。
-
Skype名設定が完了しました。Skypeめいせっていがかんりょうしました。下部の「登録する」ボタンをクリックして登録完了となります。かぶの「とうろくする」ぼたんをくりっくして
とうろくかんりょうとなります。
マイク内蔵パソコンかどうかの確認方法まいくないぞうぱそこんかどうかのかくにんほうほう
-
Skype画面のツールより設定をクリックします。Skypeがめんのつーるよりせっていをくりっくします。上部メニューバーにあります。じょうぶめにゅーばーにあります。
-
左メニューの「オーディオ設定」をクリックします。ひだりめにゅーの「おーでぃおせってい」をくりっくします。内蔵されている場合予めマイクとスピーカー名が表示されています。ないぞうされているばあいあらかじめまいくとすぴーかーめいが
ひょうじされています。 -
「マイク」ドロップダウンリストと「音量」を確認します。「まいく」どろっぷだうんりすとと「おんりょう」を
かくにんします。「マイク設定を自動調整」にチェックを入れてください。「まいくせっていをじどうちょうせい」にちぇっくをいれてください。 手動で調整する場合はチェックを外してください。しゅどうでちょうせいするばあいはちぇっくをはずしてください。
-
① スマートフォンにSkypeをインストール すまーとふぉんにSkypeをいんすとーる
-
② Skypeのアカウントを登録 Skypeのあかうんとをとうろく
-
③ マイク・イヤホンなどの機器の準備 まいく・いやほんなどのききのじゅんび
-
④ 通話テストによる音声チェック つうわてすとによるおんせいちぇっく
-
⑤ プライバシー設定の解除 ぷらいばしーせっていのかいじょ
-
⑥ 会員登録情報にSkype名を設定 かいいんとうろくじょうほうにSkypeめいをせってい
① スマートフォンにSkypeをインストール すまーとふぉんにSkypeをいんすとーる
-
Skypeをインストールします。Skypeをいんすとーるします。iPhoneの場合:「AppStore」からインストールしてください。iPhoneのばあい:「AppStore」からいんすとーるしてください。 Androidの場合:「Google Play」からインストールしてください。Androidのばあい:「Google Play」からいんすとーるしてください。
-
「インストール」ボタンをクリックします。「いんすとーる」ぼたんをくりっくします。
-
「同意する」をクリックします。「どういする」をくりっくします。
② Skypeのアカウントを登録 Skypeのあかうんとをとうろく
-
Skypeのアカウントを作成してください。Skypeのあかうんとをさくせいしてください。アプリを起動すると、最初の画面で下部にアカウントの作成(Android版はアカウントを作成)ボタンがあるので、タップします。あぷりをきどうすると、さいしょのがめんでかぶにあかうんとのさくせい
(Android版はあかうんとをさくせい)ぼたんがあるので、たっぷします。 -
必須項目入力ひっすこうもくにゅうりょく名前とSkype名、パスワード、メールアドレスを記入します。なまえとSkypeめい、ぱすわーど、めーるあどれすをきにゅうします。
-
コードを入力します。こーどをにゅうりょくします。メールアドレスの場合:入力したメールアドレス宛てに届いたセキュリティコードを入力してください。めーるあどれすのばあい:にゅうりょくしためーるあどれすあてに
とどいたせきゅりてぃこーどをにゅうりょくしてください。 電話番号の場合:入力した電話番号(SMS)に届いたセキュリティコードを入力してください。でんわばんごうのばあい:にゅうりょくしたでんわばんごう(SMS)に
とどいたせきゅりてぃこーどをにゅうりょくしてください。 -
アカウント登録完了あかうんととうろくかんりょうホーム画面に移行します。ほーむがめんにいこうします。
-
Skype名の確認Skypeめいのかくにんホーム画面から「アカウント」をタップし「アカウント設定」をタップして頂きます。ほーむがめんから「あかうんと」をたっぷし「あかうんとせってい」を
たっぷしていただきます。
③ マイク・イヤホンなどの機器の準備 まいく・いやほんなどのききのじゅんび
-
機器が何もない場合ききがなにもないばあいスマートフォン内蔵のスピーカーとマイクで通話ができます。すまーとふぉんないぞうのすぴーかーとまいくでつうわができます。
-
機器を準備する場合ききをじゅんびするばあい通話にも使用できるマイク内蔵型イヤホン・ヘッドホンを用意してください。つうわにもしようできるまいくないぞうがたいやほん・へっどほんを
よういしてください。
④ 通話テストによる音声チェック つうわてすとによるおんせいちぇっく
-
「連絡先」一覧を表示させます。「れんらくさき」いちらんをひょうじさせます。検索ボックスに"sound"と入れると「Echo/SoundTestService」が出てきますので、それをクリックして、受話器のアイコン(通話)をクリックします。けんさくぼっくすに"sound"といれると「Echo/SoundTestService」が
でてきますので、それをくりっくして、
じゅわきのあいこん(つうわ)をくりっくします。 -
音声テストでご自分の声が再生されるか確認してください。おんせいてすとでごじぶんのこえがさいせいされるか
かくにんしてください。良好な音声/動画品質を保つためにも、スマートフォンでの受講の際は、ぜひ事前に電波状況の確認をお願いいたします。りょうこうなおんせい/どうがひんしつをたもつためにも、
すまーとふぉんでのじゅこうのさいは、ぜひじぜんにでんぱじょうきょうの
かくにんをおねがいいたします。
⑤ プライバシー設定の解除 ぷらいばしーせっていのかいじょ
- iPhoneの方iPhoneのかた
-
現在のところiPhoneやiPadからはSkypeのプライバシー設定の切替えが出来ない仕様となっています。げんざいのところiPhoneやiPadからはSkypeのぷらいばしーせっていの
きりかえができないしようとなっています。 パソコンなど、別のデバイスからサインインして、設定の確認・変更を行ってください。ぱそこんなど、べつのでばいすからさいんいんして、
せっていのかくにん・へんこうをおこなってください。 初期設定では、通話:誰でも、チャット:連絡先リスト上のユーザのみ 許可となっています。しょきせっていでは、つうわ:だれでも、ちゃっと:れんらくさきりすと
じょうのゆーざのみ きょかとなっています。
-
メニューから「設定」を選択します。めにゅーから「せってい」をせんたくします。
-
「IM」「通話」にある許可するユーザーを「誰でも」に設定します。「IM」「つうわ」にあるきょかするゆーざーを
「だれでも」にせっていします。
⑥ 会員登録情報にSkype名を設定 かいいんとうろくじょうほうにSkypeめいをせってい
-
基本情報編集画面を表示します。きほんじょうほうへんしゅうがめんをひょうじします。右上の「設定」タブをクリックし、「設定・手続き」をクリックしてください。みぎうえの「せってい」たぶをくりっくし、「せってい・てつづき」を
くりっくしてください。 -
Skype名を入力します。Skypeめいをにゅうりょくします。基本情報編集画面に「Skype名」の欄があるので「live:」を含めて入力してください。きほんじょうほうへんしゅうがめんに「Skypeめい」のらんがあるので
「live:」をふくめてにゅうりょくしてください。 -
入力内容を確認します。にゅうりょくないようをかくにんします。「入力内容を確認する」ボタンをクリックしてください。「にゅうりょくないようをかくにんする」ぼたんをくりっくしてください。
-
Skype名設定が完了しました。Skypeめいせっていがかんりょうしました。下部の「登録する」ボタンをクリックして登録完了となります。かぶの「とうろくする」ぼたんをくりっくして
とうろくかんりょうとなります。