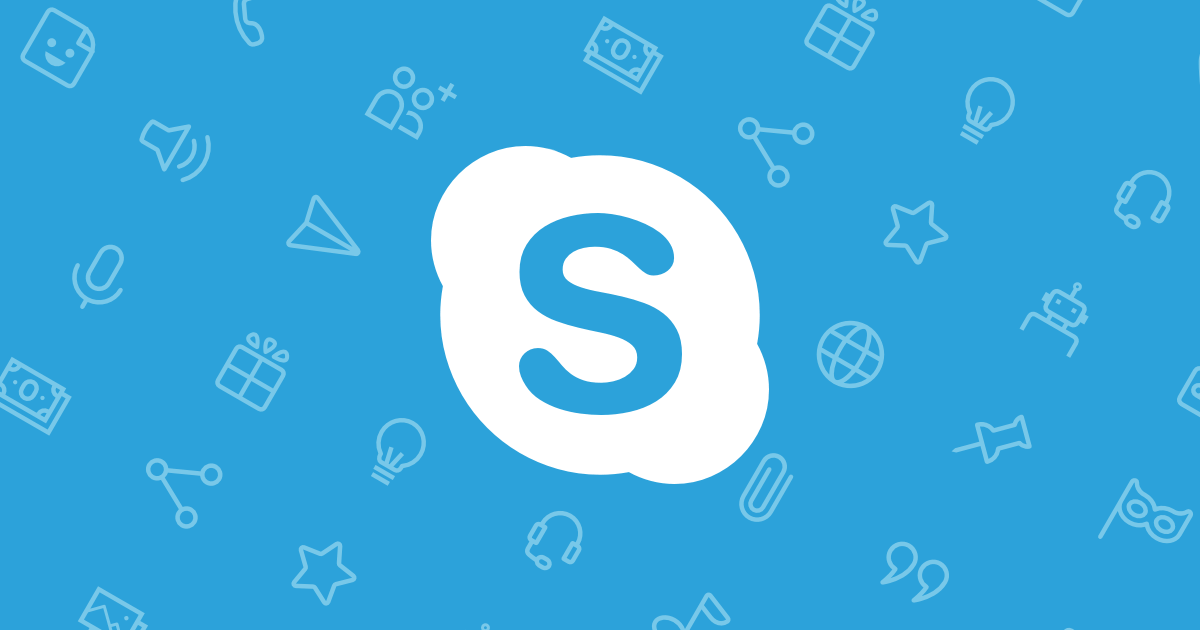How to use Skype
- Installing and configuring Skype
- TalkativeTokyo's lesson uses Skype, which is free of charge. For the first time using Skype or if you do not have an account, let's register and set up. If you are unsure, please do not hesitate to contact us with customer support.
- Personal computer
- Smartphone
-
① Install Skype on your computer
-
② Register a Skype account
-
③ Preparation of equipment such as microphones and earphones
-
④ Voice check by test call
-
⑤ Cancellation of privacy settings
-
⑥ Set Skype name in member registration information
① Install Skype on your Windows computer
-
Visit Skype's official page.Please click the following link and go to the official page.Click below to access the download page. Skype Official Page
-
Please select your type of computer from the menu on the download screen. Please click on the link below to access the download page.Click below to access the download page. Skype Download Page
-
Download Skype.Click the triangle on the right side of "Get Skype for windows" to select your operating system. Click the center of the "Get Skype for Windows” Download button to begin downloading the installation file.
-
Start installing Skype.Please open the file "Skype-.exe" you have just downloaded.
-
The Skype installation process will start. Follow the steps on the Skype installation screen.
② Register Skype account
-
Create a Skype account.For the first time Skype users, click “create an account” at the bottom of the Skype window. Create account
-
Creating an account.You can choose to create an account with a phone number, or create an account with an email address.
-
Input the security code.(email) Please enter the security code that arrived by email to the email address you registered with. Or (Phone) Enter the security code that you received by text message to your phone.
-
Please sign-in to Skype.(email) Please enter the email address you registered with. (Phone) Please enter the phone number you registered with.
-
Please confirm your Skype name for TalkativeTokyo registration.Tap or click your profile picture, tap or click Skype profile, and both your Skype Name, and the account you're signed in as will be displayed on your profile. Your "Skype name" is required to attend a TalkativeTokyo lesson.
③ Preparation of equipment such as a microphone and earphones
-
Prepare equipment such as earphones and speakers for listening to sound.You will need a headset or a microphone and speaker. Please make sure that your headset has a microphone.You can adjust various settings from the "Audio and video settings" menu.
-
Prepare a camera to display your face.Use the camera built into your PC, or prepare an external web camera.You can adjust various settings from the "Audio and video settings" menu.
④ Voice call test
-
First, Search for the Echo / Sound Test Service contact.
-
Call Echo and follow the instructions. Click "Call" to begin the test call.This can test your microphone for a voice call. (You cannot test your camera here)
-
If you heard Echo’s voice and heard your recorded message, then your sound and microphone are working just fine and you are good to go.If your microphone is not working, your TalkativeTokyo instructor will not be able to hear you. Please test your microphone in advance to prepare for your lesson.
⑤ Adjusting privacy setting
-
From Skype’s main screen, select Settings in the Tools menu.It is on the top menu bar.
-
Click the Privacy setting.Select "privacy" on the left side of the settings screen.
-
Change privacy settings.Please select "Allow call", "Allow chat" and "Anyone" then click "Save".
⑥ Set Skype name in the member registration information page
-
The basic information editing screen.Click the "Settings" tab in the upper right and click "Settings / Procedures".
-
Enter your Skype name.Since there is a "Skype name" column on the basic information editing screen, please enter "live:".
-
Confirm the input your Skype name.Please click the "Confirm input content" button.
-
Skype name setting is complete.Click the "Register" button at the bottom to complete registration.
How to check whether your PC has a built-in microphone
-
From the Skype main screen on the top menu bar, click Tools, then Settings.
-
Click "Audio Settings" in the left menu.Click on Microphone “Default device”
-
Check the "microphone" drop-down list and "volume". Please check "Mike setting automatic adjustment". Please uncheck this if you want to adjust it manually.
-
① Install Skype on smartphone
-
② Register Skype account
-
③ Preparation of equipment such as microphone and earphone
-
④ Voice check by call test
-
⑤ Cancellation of privacy setting
-
⑥ Set Skype name in member registration information
① Install Skype on smartphone
-
Install Skype.Please install from "AppStore". (iPhone) Please install from "Google Play". (Android)
-
Click the "Install" button.
-
Click "I agree".
② Register your Skype account
-
Create a Skype account.When you launch the application, on the bottom of first screen, tap the “create account” button. (Android)
-
Required informationInput your name, Skype name, password, and email address.
-
Input the security code.(email) Please enter the security code that arrived by email to the email address you registered with. (Phone) Enter the security code that you received by text message to your phone.
-
Account registration completedMove to the home screen.
-
Confirm Skype NameFrom the home screen tap "Account" and tap "Account settings".
③ Preparing equipment such as a microphone and earphones
-
When there is no added equipmentYou can make a call with the speaker and microphone built into your smartphone.
-
When preparing equipmenFor best sound quality, use earphones or headphones with a built-in microphone.
④ Voice call test
-
First, Search for the Echo / Sound Test Service contact.
-
Call Echo and follow the instructions. Click "Call" to begin the test call. This can test your microphone for a voice call. (You cannot test your camera here)
-
If you heard Echo’s voice and heard your recorded message, then your sound and microphone are working just fine and you are good to go.If your microphone is not working, your TalkativeTokyo instructor will not be able to hear you. Please test your microphone in advance to prepare for your lesson.
⑤ Adjusting privacy settings
- For iPhone
- Currently it is not possible to adjust Skype privacy settings on an iPhone or iPad. Please sign in from another device such as a personal computer and check / change the settings. By default, call: Anyone, chat: only users from the contact list are allowed.
-
Select "Settings" from the menu.
-
Set "Allowed" users in "IM" "Call" to "Anyone".
⑥ Set Skype name in the member registration information page
-
The basic information editing screen.Click the "Settings" tab in the upper right and click "Settings / Procedures".
-
Enter your Skype name.Since there is a "Skype name" column on the basic information editing screen, please enter "live:"
-
Confirm the input your Skype name.Please click the "Confirm input content" button.
-
Skype name setting is complete.Click the "Register" button at the bottom to complete registration.