ご利用の流れごりようのながれ
ご利用に必要なものごりようにひつようなもの
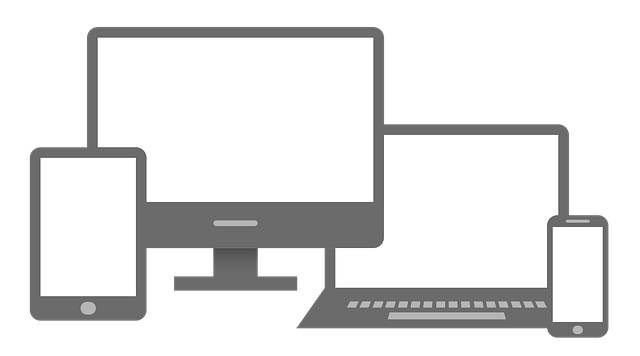
PCかスマホかタブレットPCかすまほかたぶれっと

インターネット接続いんたーねっとせつぞく
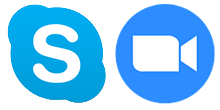
Skype または ZoomSkype または Zoom
STEP1
新規登録しんきとうろく
新規登録は「こちら」から行って下さい。しんきとうろくは「こちら」からおこなってください。
STEP2
SkypeをインストールSkypeをいんすとーる
レッスンは通話料無料アプリケーションSkypeを使用します。れっすんはつうわりょうむりょうあぷりけーしょんSkypeをしようします。
SkypeはMicrosoft社が提供する通話料無料アプリケーションです。SkypeはMicrosoftしゃがていきょうする
つうわりょうむりょうあぷりけーしょんです。 Skypeのインストールと設定は「こちら」をご覧下さい。Skypeのいんすとーるとせっていは「こちら」をごらんください。
つうわりょうむりょうあぷりけーしょんです。 Skypeのインストールと設定は「こちら」をご覧下さい。Skypeのいんすとーるとせっていは「こちら」をごらんください。
STEP3
レッスンの予約れっすんのよやく
- ログインします。ろぐいんします。
- 会員登録時のID、パスワードでログインして下さい。かいいんとうろくじのID、ぱすわーどでろぐいんしてください。
- レッスンの予約れっすんのよやく
- カレンダーから日時を選択します。かれんだーからにちじをせんたくします。
- 予約を確定します。よやくをかくていします。
STEP4
レッスンの準備れっすんのじゅんび
- 連絡先の追加れんらくさきのついか
- Skypeを起動します。Skypeをきどうします。
- Skypeの画面に「連絡先追加のリクエスト承認待ち」と表示されますので、Skypeのがめんに「れんらくさきついかのりくえすとしょうにんまち」
とひょうじされますので、 - オレンジ色のマークがついている連絡先をクリックして下さい。おれんじいろのまーくがついている
れんらくさきをくりっくしてください。 - ※「連絡先追加のリクエスト」はご予約後からレッスン開始前までに表示されます。※「れんらくさきついかのりくえすと」は
ごよやくごかられっすんかいしまえまでにひょうじされます。 - 講師の連絡先をリストへ追加こうしのれんらくさきをりすとへついか
- 「許可」をクリックして下さい。「きょか」をくりっくしてください。
- 連絡先の追加を確認して下さいれんらくさきのついかをかくにんしてください
- 左側の「連絡先」一覧に表示されていれば追加が完了です。ひだりがわの「れんらくさき」いちらんに
ひょうじされていればついかがかんりょうです。
STEP5
レッスンの開始れっすんのかいし
- コールに応答こーるにおうとう
- レッスン予約をした日時に講師からSkypeでコールします。れっすんよやくをしたにちじにこうしからSkypeでこーるします。
- コールに応答し、通話を始めるとレッスン開始となります。こーるにおうとうし、つうわをはじめるとれっすんかいしとなります。
STEP6
レッスンの終了れっすんのしゅうりょう



